- Get link
- Other Apps
- Get link
- Other Apps
Cache files play an important role in the efficient operation of your Windows computer. They store temporary data from websites, applications, and operating systems to help speed up processes and reduce loading times. However, over time, these cache files can accumulate and take up valuable disk space, potentially slowing down your system. Clearing the cache on your Windows PC can help optimize performance and free up storage. In this guide, we will explore different ways to clear cache on Windows.
1. Clearing Browser Cache:
Web browsers like Google Chrome, Mozilla Firefox, Microsoft Edge, and others store temporary files, including images, scripts, and cookies. Clearing the browser cache can solve problems like slow loading times and website errors.
Google Chrome:
- Open Chrome and press Ctrl + Shift + Delete to open the Clear browsing data menu.
- Select a time range and make sure "Cached images and files" is checked.
- Click "Clear Data" to confirm.
Mozilla Firefox:
- Open Firefox and press Ctrl + Shift + Delete to open the Clear All History dialog.
- Select the time range and make sure "Cache" is checked.
- Click "Clear Now" to confirm.
Microsoft Edge:
- Open Edge and click the three dots (...) to open the menu.
- Go to Settings > Privacy, Search & Services.
- Under Clear browsing data, click "Choose what to clear."
- Select "Cached Images and Files" and click "Clear Now".
2. Clearing the System Cache:
- Windows stores various system cache files that can be safely cleared to free up space and potentially resolve system-related issues.
Using Disk Cleanup:
- Press Win + S to open the search bar, type "disk cleanup" and select Disk Cleanup app.
- Select the drive you want to clean (usually C:) and click "OK".
- Check the boxes for the types of files you want to delete, such as temporary files, recycle bin, and thumbnails.
- Click "Clean up system files" and follow the prompts to complete the cleanup process.
Using storage settings:
- Go to Settings > System > Storage.
- Under "Local Disk (C:)" or another drive, click "Temporary Files."
- Check the boxes for the types of files you want to delete, such as temporary files, downloads, and recycle bin.
- Click "Extract Files" to confirm.
3. Clearing the DNS Cache:
- Clearing the DNS cache can resolve network-related issues and ensure that your computer can access websites and services properly.
- Press Win + x
- Type ipconfig /flushdns and press Enter.
- Wait for the confirmation message indicating that the DNS resolver cache has been successfully flushed.
Clearing the cache on your Windows computer regularly is essential to maintain optimal performance and free up disk space. By following the steps outlined in this guide, you can effectively clear the browser cache, system cache, and DNS cache, ensuring that your system runs smoothly and efficiently. Make cache clearance a part of your regular system maintenance to keep your Windows PC in good condition.
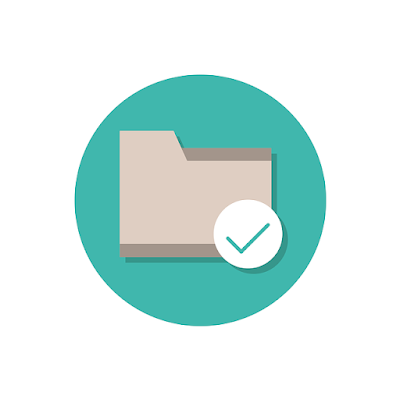
Comments
Post a Comment